p.101
글꼴을 바꿀 때에는 한글 글꼴을 우선 바꾸고 그 다음 영문 글꼴을 바꿔야 한다. 그렇게 해야 한글도 원하는 글꼴로 지정할 수 있고, 영문도 원하는 글꼴로 지정할 수 있다. 영문 글꼴에는 한글 글씨체가 없지만, 한글 글씨체에는 영어 글씨체 역시 포함되기 때문이다(예: 한글 글꼴을 '맑은 고딕'으로, 영어 글꼴을 'Arial'로 지정하고 싶다면 맑은 고딕 -> Arial 순서대로 글꼴을 지정해야 한다)
p.107~108
필수 단축키 모음
| 기능 | 기능 실행 방법 |
| 화면 확대 / 축소 | Ctrl + 마우스 휠 |
| 개체 균등 확대/축소 | 개체 클릭 + Ctrl + 드래그 |
| 특정 개체만 지정해 선택/해제 | Ctrl + 개체 클릭 |
| 개체 복사 | 개체클릭 + Ctrl + 드래그 |
| 개체 수평/수직 이동 | 개체클릭 + Shift + 드래그 |
| 개체 미세 이동 | 개체클릭 + Alt + 드래그 |
| 이탤릭채 | Ctrl + I |
| 밑줄 | Ctrl + U |
| 글씨 굵게 | Ctrl + B |
| 글씨 정렬(왼쪽/가운데/오른쪽) | Ctrl + L / E / R |
| 기존 작업 중 파워포인트 파일 열기 | Ctrl + O Alt + F + O |
| 개체 전체 선택 | Ctrl + A |
| 인쇄 | Ctrl + P |
| 특정 단어 검색/바꾸기 | Ctrl + F / H |
| 서식 복사/서식 적용 | Ctrl + Shift + C / V |
| 외부 파일에서 그림 파일 불러오기 | Alt + I + P + F |
| 텍스트 상자 만들기 | Alt + I + X + H |
| 글씨 크기 크게/작게 | Ctrl + Shift + > / < |
| 직전 작업 재실행 | F4 |
| 개체 속성 메뉴 진입 | 개체선택 + 오른쪽 마우스 버튼 + O |
| 개체 그림으로 저장 | 개체선택 + 오른쪽 마우스 버튼 + S |
| 개체 맨 앞으로 보내기 | 개체선택 + 오른쪽 마우스 버튼 + R + R |
| 개체 맨 뒤로 보내기 | 개체선택 + 오른쪽 마우스 버튼 + K + K |
| 그룹 지정 | 복수 개체 선택 + 오른쪽 마우스 버튼 + G + G |
| 그룹 해제 | 복수 개체 선택 + 오른쪽 마우스 버튼 + G + U |
p.151
'한글 단어 잘림 허용' 체크박스를 해제하면 한 단얼르 끊지 않고 같은 줄에 표시한다.
p.155
개체 위치 맞춤 : 이 기능은 복수의 개체를 선택한 후, 각 개체끼리 줄을 맞추거나 간격을 조정할 때 매우 유용하게 사용하는 기능이다. 특히 컨설팅 형식의 슬라이드를 만들 때 이 기능을 알면 줄을 맞추고 간격을 조정하는 데 쓰는 시간을 대폭 줄일 수 있다.
p.164
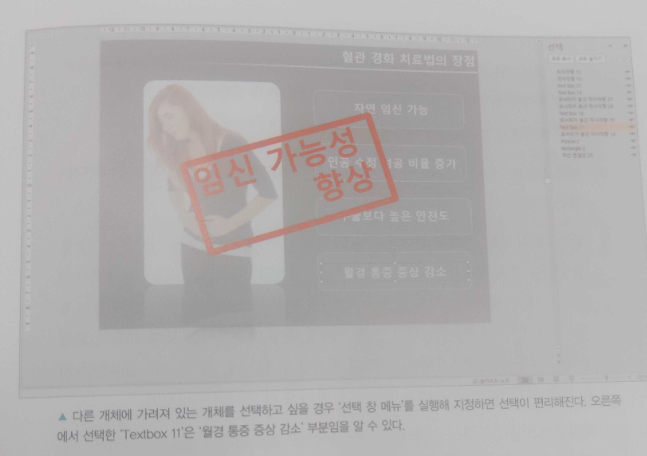
p.167
컨설팅 형식의 슬라이드를 디자인할 경우 한 장의 슬라이드에도 많은 개체가 포함된다. 또한 컨설팅 형식의 슬라이드는 글이 많은 특성을 지니므로 개체 안에 더 많은 글을 삽입해야 할 경우가 있다. 그런데 분명 여백이 있는 것 같은데도 불구하고 글이 더 들어가지 않는 경우가 있다. 통일성을 추구해야 하는 컨설팅 형식의 슬라이드에서 해당 개체의 크기만 더 크게 키울 수도 없고, 해당 박스만 글씨를 더 작게 하기도 쉽지 않다. 이럴 때 사용하는 방법 중 하나가 바로 여백을 조정하는 일이다.
p.169
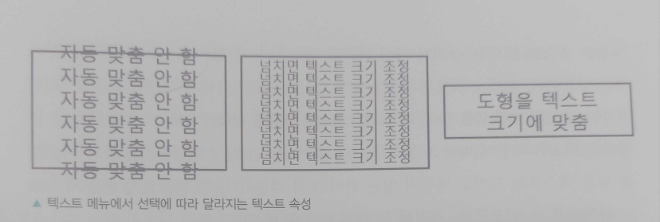
먼저 '자동 맞춤 안 함' 상태로 텍스트를 계속 쓰면 텍스트가 개체 상하단을 넘어서 쓰이는 것을 볼 수 있다. 두 번째로 '넘치면 텍스트 크기 조정'을 선택한 뒤 텍스트를 계속 적어 나가면 개체에 텍스트가 가득 찰 때마다 자동으로 글자 크기가 작아지는 것을 볼 수 있다. 이 상황에서 글씨를 일부만 남기고 삭제해서 본래 글씨 크기가 개체 안에 충분히 들어갈 공간이 확보되면 본래 글씨 크기로 되돌아온다. 마지막으로 '도형을 텍스트 크기에 맞춤'을 선택하면 현재 작성된 텍스트의 양만큼 도형 크기가 바뀌는 것을 알 수 있따. 글씨를 많이 쓰면 개체는 상하로 계속 늘어나게 된다.
p.192~193
발표자의 주장을 뒷받침하는 차트 작성 9단계
1) 목적에 맞는 차트 유형을 선택한다
2) 내가 원하는 만큼의 계열과 항목 수로 조절한다
3) 데이터를 입력한다. 데이터에는 항목 이름, 계열 이름 및 각각의 데이터 값이 포함된다
4) 데이터 축과 데이터 가로선이 반드시 필요하지 않은 경우 삭제한다
5) 데이터 레이블 표시 기능을 통해 데이터의 레이블을 표기한다
6) 그래프 중에서 강조할 부분을 강조한다. 색상 또는 강조선 등을 활용한다
7) 슬라이드 배경 색상과 차트의 배경 색상을 일치시키거나 유사하게 한다
8) 차트 왼쪽 상단 부분에 단위를 기입한다
9) 추가로 그래프별 특성을 살려서 더 보기 좋게 하는 작업이 필요할 경우 해당 작업을 실시해 차트를 완성한다
p.215
차트를 작성하면서도 "내가 이 차트로 청중에게 말하고 싶은 바는 무엇인가?"를 생각하고, "그 생각을 가장 쉽게 청중들에게 전달하려면 차트에는 어떤 구성 요소를 남기고, 어떤 구성 요소를 강조해야 하는가?"를 반드시 고민해야 한다.
p.232
우리가 슬라이드를 보는 시선은 좌 -> 우, 그리고 좌우 이동이 끝나면 상 -> 하로 움직인다. 그런데 만약 위에서 아래로 막대 차트가 구성될 경우 위에서 아래로 내려온 시선을 다시 오른쪽 상단으로 올려서 나머지 개체나 도형을 읽어야 한다.
p.292
발표 시 초보와 고수의 차이
- 초보의 발표
(1번 슬라이드를 띄운 상태)
"향후 5년 뒤 인터넷은 중국과 중국어가 지배하게 될 것이다. 여러분 믿으십니까?"
(2번 슬라이드를 띄운 상태. 슬라이드가 나타나면 슬라이드를 본 뒤 할 말을 떠올린다)
"이 말은 구글의 전 CEO이자, 현재 구글이 속한 지주회사의 전 회장인 에릭 슈미트가 한 발언입니다. 이제는 이 말에 신뢰도가 생기시지요? 이처럼 해당 분야에 권위 있는 사람의 발언은 발표의 신뢰도를 높입니다."
- 고수의 발표
(1번 슬라이드를 띄운 상태)
"향후 5년 뒤 인터넷은 중국과 중국어가 지배하게 될 것이다. 여러분 믿으십니까? 아마 이 말을 믿으시는 분도, 그렇지 않으신 분도 계시겠죠."
"그렇다면, 제가 여기 계신 분들이 이 말을 모두 믿도록 만들어 보겠습니다."
(슬라이드를 넘기며) "어떠신가요? 이제는 믿으십니까?"
(2번 슬라이드를 띄운 상태)
"이 말은 구글의 전 CEO이자, 현재 구글이 속한 지주회사의 전 회장인 에릭 슈미트가 한 발언입니다. 이제는 이 말에 신뢰도가 생기시지요? 이처럼 해당 분야에 권위 있는 사람의 발언은 발표의 신뢰도를 높입니다."
'경영 > 기획' 카테고리의 다른 글
| 일타 사수의 업무력 노트 (1) | 2023.05.27 |
|---|---|
| 킬러씽킹 (0) | 2023.05.22 |
| 0초 사고 (0) | 2023.04.26 |
| 제가 좀 숫자에 약해서 (0) | 2023.04.23 |
| 일잘러의 보고서 작성법 (0) | 2023.04.23 |
댓글